Kamu bisa membuat efek dispersion (dispersion effect) atau shatter effect, splatter effect, atau efek perpecahan atau apalah namanya, dengan sangat mudah dan sangat cepat di Adobe Photoshop. Yuk langsung simak caranya.
Untuk foto latihan, kamu bisa gunakan foto ini: DOWNLOAD.
atau kalau kamu ingin menggunakan foto lain, silakan.
Untuk brush yang kita pakai, download disini: DOWNLOAD.
Langkah 1
Buka file yang akan kita edit di Photoshop.Langkah 2
Hapuslah background foto tersebut dengan teknik masking yang kamu ketahui. Simpan hasil seleksi dalam format Photoshop (.psd).Langkah 3
Buatlah dokumen baru (File> New) dengan ukuran sekitar 1800 x 900 pxLangkah 4
Masukkanlah file hasil seleksi sebelumnya ke dokumen baru. Caranya klik File> Place. Posisikan seperti contoh.Langkah 5
Klik layer Background. Kemudian klik Eyedropper tool (I). Kita akan mewarnai latar supaya tidak terlalu polos, dengan warna langit. Dengan Eyedropper tool, klik warna biru pada area velg.Kemudian klik Paint Bucket Tool (G), pastikan fill-nya Foreground dan pada panel Layers (F7), layer Background adalah layer yang aktif.
Klik pada area putih untuk mengisi background dengan warna biru langit hasil Eyedropper tool tadi.
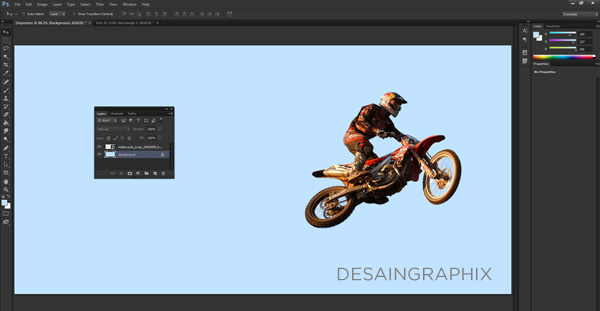
Langkah 6
Buatlah layer baru (Layer> New> Layer..) dan beri nama Dispersion. Posisikan layer tersebut pada posisi paling atas ( Ctrl + Shift + ] ).Langkah 7
Pastikan kamu sudah mengunduh file brush yang disebutkan di awal. Jika sudah diunduh, buka file brush tersebut ke Photoshop. Kemudian klik Clone Stamp Tool (S)Tekan F5 atau klik icon bagian atas (lihat contoh di bawah) untuk mengatur bentuk brush.
Gunakan kuas yang agak berserakan (kodenya 2292 pada panel brush), ukuran sekitar 500px, hilangkan tanda centang pada Spacing, kemudian atur kemiringan kuasnya seperti contoh. Terakhir, pastikan Sample-nya Current & Below (lihat pada bagian kanan atas layar).
Langkah 8
Saatnya bersenang-senang! Tahan Alt dan kemudian klik kiri pada salah satu area motor untuk mulai mengambil sampel kloning. Kemudian lepaskan Alt, klik atau goreskan mouse pada area lainnya untuk mulai membuat efek dispersion.Selanjutnya kamu bisa mengulangi langkah diatas sesuai keinginanmu. Variasikan ukuran brush (shortcut: tombol [ untuk mengecilkan ukuran brush, tombol ] untuk memperbesar) dan juga pilihan brush untuk hasil yang lebih variatif. Selamat mencoba!
Catatan: pada hasil akhir efek dispersion diatas, saya mengunakan brush tambahan untuk efek brush yang memanjang itu. Kamu bisa download disini: download.





































mantap efeknya gan, tapi kalau buat pemula kayaknya masih bingung stepnya.
ReplyDeleteMampir juga ya gan.
http://belajar-dotcom.blogspot.com/2014/08/membuat-efek-dispersal-dengan-photoshop.html
Terimakasih sudah berkunjung gan
Deleteterimakasih infonya gan, semoga sukses terus. saya jadi tambah ilmu nih, hehehe. :D
ReplyDeleteWahhh mantap hasilnya... memang efek dispersion paling pas untuk objek bergerak...jadi seolah-olah ..... baggian badan terbawa angin
ReplyDelete